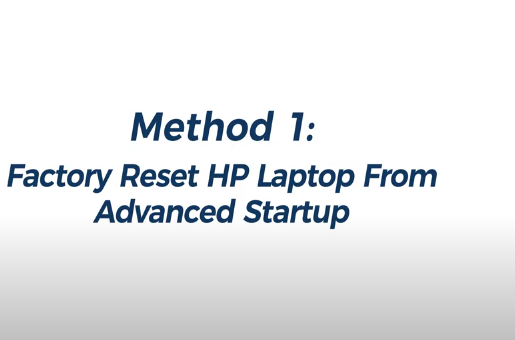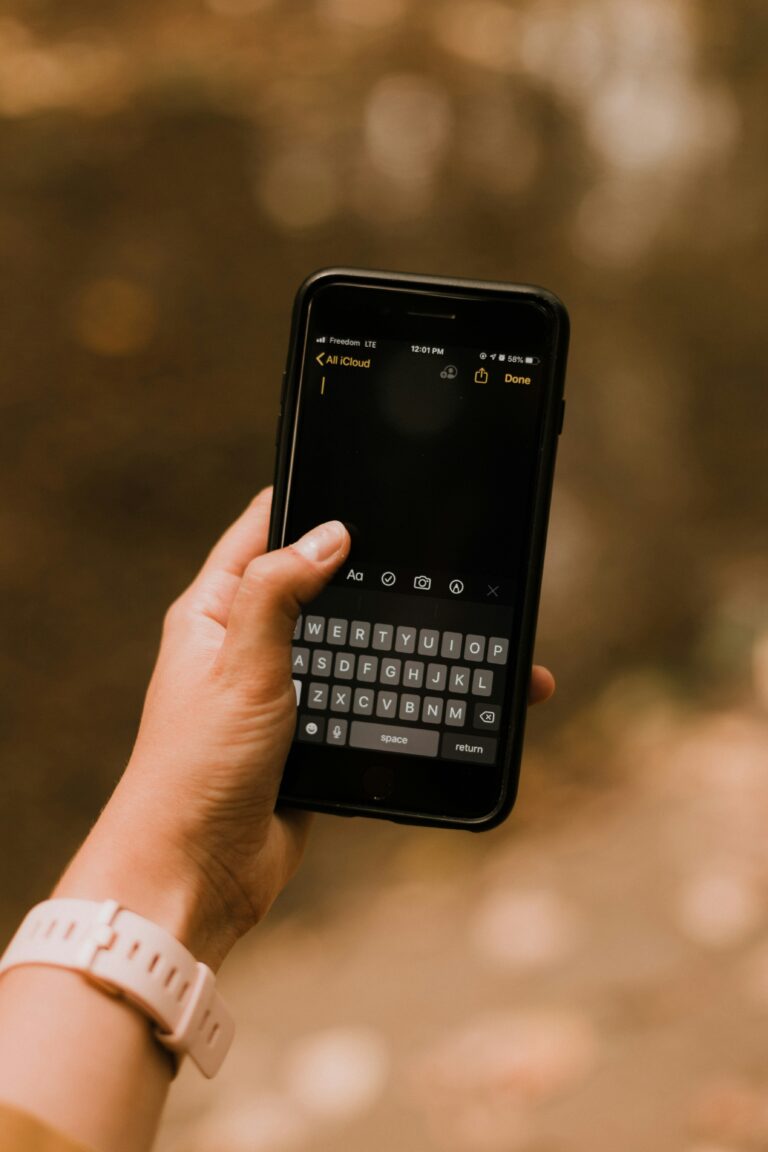Alternative Title: Connecting Your AirPods to a Laptop Made Easy
Introduction
Connecting your laptop to AirPods might improve your audio experience in today’s digital environment, whether you’re listening to music or taking part in a virtual meeting. Many consumers think that AirPods are an excellent option for laptop connectivity since they provide excellent comfort and sound quality. This post will show you how to swiftly and simply connect your AirPods, whether you’re working from home or on the move.

Why Use AirPods with Your Laptop?
Using AirPods with your laptop comes with a myriad of benefits:
- Wireless Convenience: Enjoy the freedom of wireless audio and bid adieu to tangled cords.
- Comfort: Because of their lightweight construction, they are comfortable to wear for extended periods of time.
- Quality Sound: AirPods offer high-quality audio for movies, music, and calls.
- Easy Switching: AirPods are able to move between other Apple devices with ease.
Here’s how to link AirPods to a laptop if you’re ready!
Step-by-Step Guide to Connect AirPods

For Windows Laptops
- Prepare Your AirPods: Make sure your AirPods are charged before putting them in their charging case. Lift the charging case’s cover.
- Enter Pairing Mode: Hold down the button on the charging case’s back until the white light begins to flash. This signifies that pairing mode is enabled for the AirPods.
- Access Bluetooth Settings:
- Click on the Start menu.
- Go to Settings (the gear icon).
- Select Devices and then click on Bluetooth & other devices.
- Add Bluetooth Device:
- Ensure Bluetooth is turned on.
- Click on Add Bluetooth or other device.
- Choose Bluetooth from the menu.
- Connect Your AirPods: Your AirPods ought to appear under the list of devices that are available. To connect, click on your AirPods. They will show up in your list of linked devices when they have been paired.
For Mac Laptops
- Prepare Your AirPods: As with Windows, make sure your AirPods are in the charging case and the case is open.
- Access Bluetooth Preferences:
- Click on the Apple menu at the top-left corner of the screen.
- Select System Preferences, then click on Bluetooth.
- Turn on Bluetooth: Ensure Bluetooth is activated. If it’s off, click on Turn Bluetooth On.
- Connect Your AirPods: The AirPods will appear in the list of devices. To connect your AirPods, click Connect. You will be notified as soon as the connection is confirmed.

Troubleshooting Common Connection Issues
The following troubleshooting advice may help you if you have difficulties connecting your AirPods:
- Check Battery Levels: Make sure both your AirPods and laptop have sufficient battery life.
- Restart Bluetooth: Turn Bluetooth off and then back on your laptop.
- Reset AirPods: Try resetting your AirPods by holding down the setup button on the back of the case until the light flashes amber and then white if they aren’t listing or connected.
Tips for Optimal Use
To get the most out of your AirPods while using them with your laptop, consider these tips:
- Update Software: Ensure your laptop’s operating system and Bluetooth drivers are up to date for the best compatibility.
- Microphone Usage: If you’re using your AirPods for calls, make sure they are selected as your microphone in your laptop’s audio settings.
To select AirPods as a microphone on Windows:- Go to Settings > System > Sound and choose your AirPods under the Input section.
- Go to System Preferences > Sound, then choose your AirPods under the Input tab.
- Consider Distance: Stay within 30 feet of your laptop for uninterrupted sound quality.

Conclusion
Knowing how to pair your laptop with AirPods allows you to take use of wireless music, which increases your enjoyment and productivity. Don’t be afraid to consult the troubleshooting section if you encounter any problems connecting. Not only do wireless headphones like AirPods offer convenience and comfort, but they also greatly improve your music experience. Savor the smooth connectivity and have fun!
See our previous entries on Happy Listening for further advice on using AirPods and other digital devices.